Cet article vise à expliquer étape après étape la mise en place de votre propre service de synchronisation de fichiers dans le « cloud » avec un NAS équipé du système Synology et à l’aide du service Synology Drive. Mettre en place son propre service cloud permet de gérer chez soi un drive partagé similaire à ce que proposent des services comme Dropbox, Google Drive, iCloud, OneDrive de Microsoft, ou d’autres services gratuits ou payants.

Introduction
Quel est l’avantage de mettre en place sa solution de cloud personnel maison ? Tout d’abord, on peut déjà se poser la question de savoir quel est l’intérêt d’utiliser un service de cloud. C’est une question intéressante mais nous n’y répondrons pas dans cet article. Nous pouvons néanmoins dire plusieurs choses : l’utilisation d’un cloud n’est pas à proprement parler une solution de sauvegarde, même si cela peut en faire office. C’est avant tout un service de synchronisation de fichiers entre plusieurs appareils. L’avantage d’avoir son propre service de synchronisation maison est surtout que vous pouvez disposer d’un espace illimité (ou disons limité à la taille de l’espace de stockage dont vous disposez sur votre NAS). Par exemple, un abonnement d’un an à Dropbox avec 1 To de stockage coûte environ 100 euros, par utilisateur (version pro). L’utilisation d’un service de cloud maison ne vous coûtera pas zéro euro, puisqu’il faut bien sûr chiffrer le coût de l’achat du NAS, des disques durs et des frais liés au fonctionnement de votre NAS sur votre réseau (électricité, abonnement internet avec un débit suffisant). Mais cette somme peut-être amortie après plusieurs années d’utilisation si vous considérez le coût de l’abonnement annuel. Il peut-être amorti beaucoup plus rapidement s’il profite à plusieurs utilisateurs au lieu d’un seul, parce qu’un abonnement Dropbox Business pour minimum 3 utilisateurs peut vous revenir à 360 euros par an.
Et les inconvénients ? Et bien votre NAS local sur lequel seront stockées les données n’est pas protégé contre le vol ou les accidents domestiques, et donc il y a risque de perte de données. Il existe cependant la possibilité de synchroniser les données de ce NAS avec un service externe de cloud (comme Dropbox ou autres) à l’aide du logiciel Synology Cloud Sync, et donc de vous assurer que vos données seront à l’abri dans un cloud externe en plus du cloud interne. Vous pouvez également synchroniser plusieurs NAS, se trouvant à différents emplacements, entre eux. En outre, il est tout de même conseillé de disposer d’un volume de sauvegarde permettant de sauvegarder toutes les données de votre ordinateur, en plus du cloud. Les fonctionnalités du logiciel Synology Drive sont également moins abouties que celles d’autres services comme Dropbox, mais elles conviendront à la plupart des usages. Et Synology propose également d’autres services très utiles que vous retrouverez chez les grands comme Google ou Microsoft : édition de documents type texte ou tableau (Synology office) ainsi que de notes, en ligne.
Synology Drive souffrant d’un manque cruel de documentation sur ce sujet, je vous propose donc le guide ci-dessous afin d’arriver à configurer le service rapidement et simplement, car il n’est pas toujours évident d’y arriver seul.
Étape 1 : configurer votre NAS – les utilisateurs et l’accès distant.
Le pré-requis pour cette étape est que vous ayez mis en service votre NAS : la machine est installée et équipée de disques durs fonctionnels, le réseau a été configuré et vous êtes en mesure d’y accéder soit via le réseau local, soit à distance, via l’interface d’accès au système DSM, depuis n’importe quel navigateur.
Activer QuickConnect
Afin que votre drive fonctionne depuis n’importe quel emplacement, avec un PC relié à internet, il est indispensable d’activer la fonction QuickConnect de votre NAS Synology. QuickConnect permet d’accéder à votre NAS depuis un emplacement situé en dehors de votre réseau local sans avoir à modifier le paramétrage de votre routeur. QuickConnect est un service de Synology qui va s’assurer de faire le lien entre votre NAS et les PC clients y accédant depuis n’importe où sur internet. Normalement, à l’installation de votre NAS, il vous est proposé de créer un compte Synology et d’entrer un identifiant QuickConnect. Si vous ne l’avez pas fait, vous pouvez configurer cette partie après coup depuis le panneau de configuration du NAS, dans la section QuickConnect :
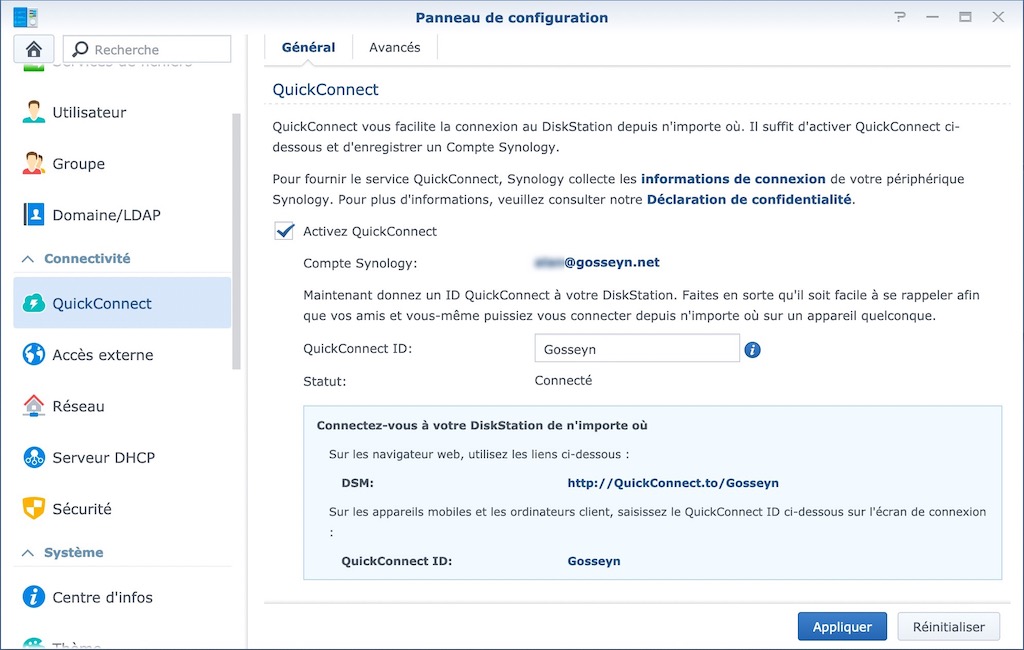
Activer QuickConnect.
Compte Synology : indique l’adresse email qui sert d’identifiant à votre compte Synology. Si vous n’avez pas encore de compte Synology, vous pouvez gérer votre compte depuis la section « Centre d’infos => Compte Synology » du panneau de configuration.
QuickConnect ID : c’est votre identifiant QuickConnect. Il vous servira pour vous identifier à distance sur votre NAS pour les services qui vous le demandent. Vous en aurez besoin pour configurer le client Drive sur les PC des utilisateurs.
DSM : il s’agit de l’URL de connexion à votre NAS depuis l’extérieur en utilisant QuickConnect. Notez-là car vous en aurez besoin ultérieurement.
Cliquez sur « Appliquer » pour sauvegarder les modifications.
Création des utilisateurs
Les utilisateurs souhaitant accéder à votre NAS et disposer d’un compte Drive pour synchroniser leurs fichiers sur le NAS, doivent posséder un compte personnel. Afin de créer le ou les compte(s) utilisateurs, rendez-vous dans la section « Utilisateurs » du panneau de configuration. Cliquez sur le bouton « Créer » pour ajouter des utilisateurs.
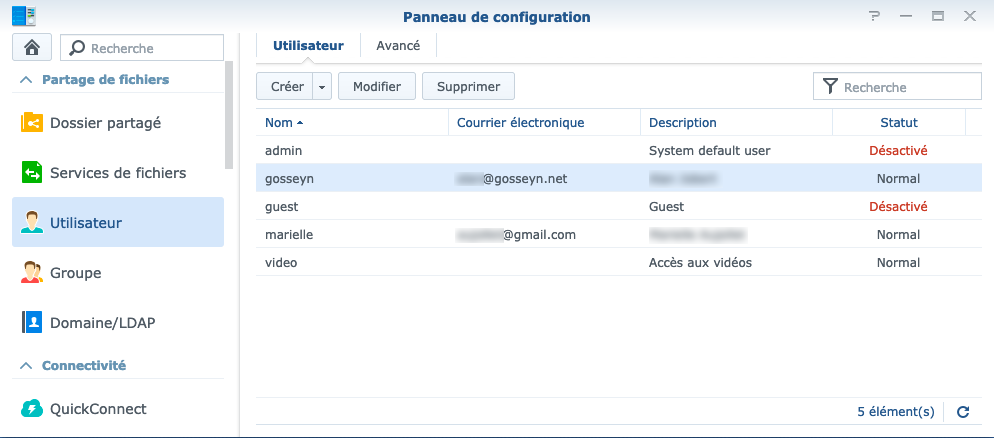
Créez le compte et renseignez les informations suivantes : identifiant, nom complet, mot de passe. Vous pouvez attacher l’utilisateur à un groupe particulier. Par défaut les utilisateurs seront attachés au groupe Users. Ne configurez pas de quotas ni de permissions. Cliquez sur « Appliquer » pour valider la création du compte.
Important : par défaut tous les utilisateurs créés sur le NAS ont le droit d’utiliser la fonction Drive. Si vous souhaitez restreindre ce droit aux seuls utilisateurs concernés, créez un nouveau groupe, par exemple « Drive » et ajoutez ces utilisateurs au groupe. Puis restreignez l’accès à la fonction Drive aux seuls utilisateurs du groupe dans la section « Privilèges » du panneau de configuration.
Quand vous retournez à la liste des comptes, rendez-vous dans l’onglet « Avancé » en haut de la fenêtre. Nous allons maintenant activer pour chaque utilisateur une page d’accueil et un dossier utilisateur, chose indispensable pour que l’utilisateur puisse stocker et synchroniser ses fichiers personnels. Cochez la case « Activer le service d’accueil de l’utilisateur » et appliquez les modifications.
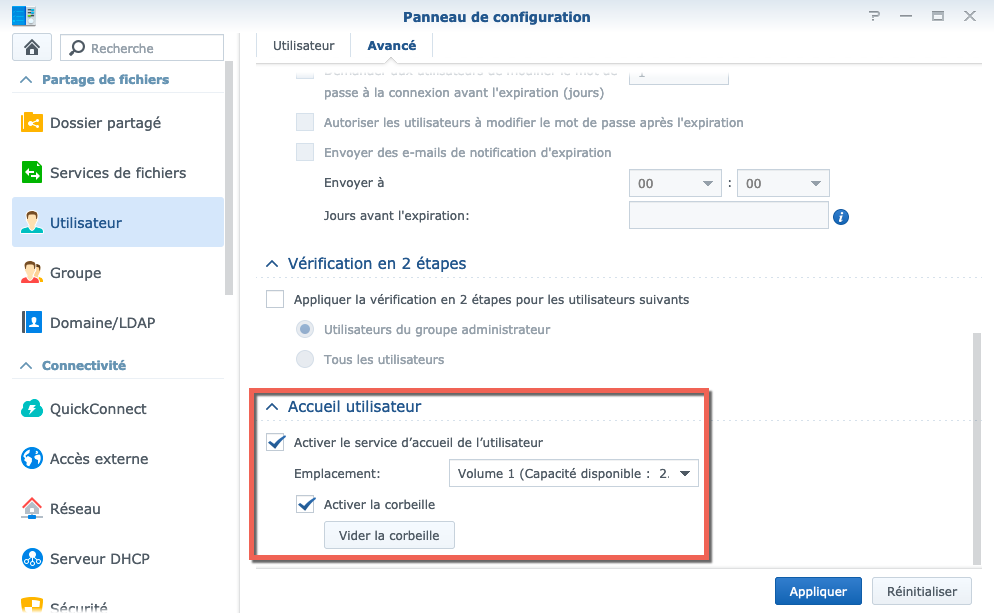
Étape 2 : installer et configurer Synology Drive Server
Synology Drive Server est le module logiciel qui va gérer le service de Cloud local à votre NAS. Il va gérer les requêtes des postes clients et enregistrer toutes les modifications apportées aux fichiers, afin que les différents ordinateurs se maintiennent à jour de ces fichiers.
Installer le paquet Synology Drive Server
Ouvrez le centre de paquets depuis l’interface d’administration de votre NAS. Dans la zone « Rechercher » en haut de la fenêtre, saisissez le mot « drive » puis entrez. Une liste de paquets à installer est affichée, dont « Synology Drive Server ». Sélectionnez-le puis cliquez sur le bouton « Installer ». Les étapes suivantes sont déroulées : téléchargement du paquet, installation et démarrage. In fine, le service est exécuté et le bouton « Installer » est remplacé par « Ouvrir ».
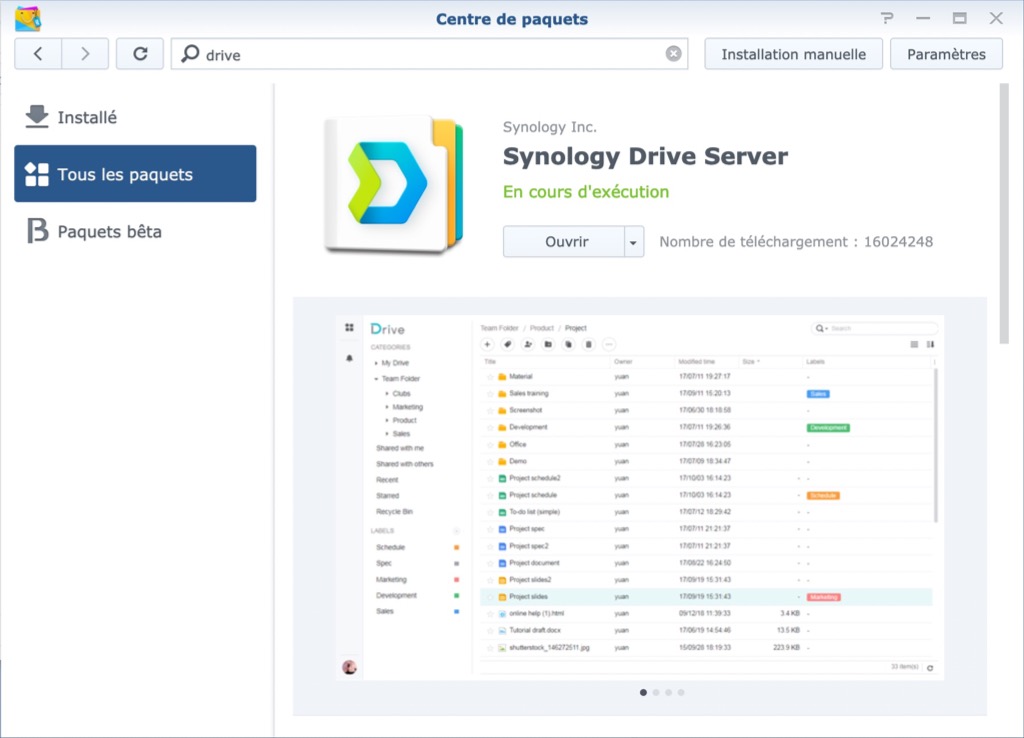
Si vous cliquez sur « Ouvrir », cela démarre la console d’administration de Synology Drive. La console est également accessible via le bouton des applications de DSM. Lorsque vous ouvrez la console d’administration, la vue d’ensemble vous permet de vérifier que le service est activé.
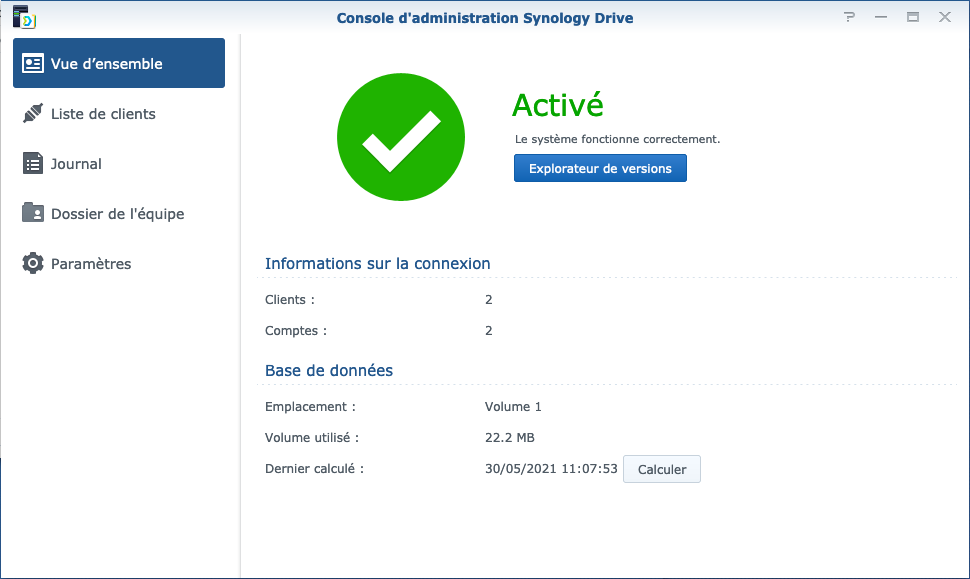
Cette page permet également de vérifier le nombre de clients et comptes connectés, ainsi que le volume occupé par la base de données.
Activer les dossiers synchronisés
Vous devez activer les dossiers des utilisateurs pour une synchronisation avec Synology Drive, sans quoi la synchronisation ne pourra se faire. L’activation consiste à la sélection des contenus à synchroniser (dossiers). Depuis la console d’administration, cliquez sur le menu « Dossiers de l’équipe » dans le panneau de gauche. La liste des dossiers partagés définis sur votre NAS va s’afficher dans cette fenêtre.
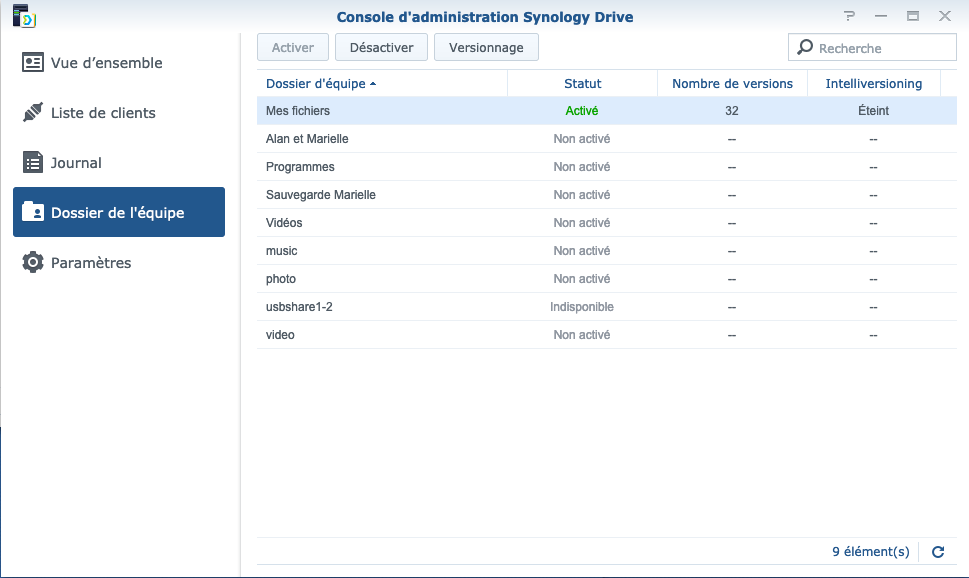
Les dossiers utilisés par Drive pour la synchronisation sont indiqués dans cette liste avec le statut « Activé ». La plupart des dossiers peuvent être activés, sauf les disques externes connectés en USB. Pour activer un dossier, sélectionnez-le puis cliquez sur le bouton « Activer ». S’ensuit une série de choix permettant de configurer les règles de synchronisation de ce dossier et notamment le nombre maximum de versions d’un fichier à conserver sur le serveur (par défaut : 32). Allez jusqu’au bout du processus puis validez (appliquez).
Le dossier activé est maintenant disponible pour être synchronisé avec un poste client et un utilisateur lambda. Il est normalement possible de synchroniser deux types de dossiers :
– Le dossier personnel de l’utilisateur (appelé « home »)
– N’importe quel autre volume partagé se trouvant défini sur votre NAS et disponible dans l’application « File Station ».
Dans notre tutoriel, nous ne synchroniserons que le dossier personnel de l’utilisateur, ici désigné dans la liste sous l’appellation « Mes fichiers ». En activant ce dossier, vous activez la possibilité pour chaque utilisateur du NAS de synchroniser ses fichiers dans un dossier personnel se trouvant sur le NAS dans le dossier /home/utilisateur/Drive.
N.B : les administrateurs du NAS ont accès à tous les dossiers des utilisateurs via le dossier /homes dans l’application File Station.
N.B 2 : vous pouvez explorer la possibilité d’activer d’autres dossiers du NAS, notamment pour le travail en équipe, mais il vous faudra configurer un dossier synchronisé différent pour chaque dossier activé sur le NAS dans « Dossiers de l’équipe », sur le poste client, au lieu d’avoir seulement un seul dossier synchronisé, et il vous faudra aussi gérer les permissions d’accès à chaque dossier. Il est beaucoup plus aisé d’utiliser la fonction Dossiers partagés. Nous y reviendrons plus bas.
Paramétrage de l’accès distant via un alias
Nous allons voir à l’étape suivante comment configurer l’accès des utilisateurs au drive et comment ils peuvent y accéder via le web. Afin d’activer l’accès rapide au portail web Synology Drive pour les utilisateurs de votre NAS, il convient de paramétrer un alias pour l’accès web. Ouvrez le panneau de configuration du NAS et rendez-vous dans la section « Portail des applications ». Sélectionnez l’application Synology Drive dans la liste, puis cliquez sur le bouton « Modifier ». Cochez l’option « Activer un alias personnalisé » et indiquez la valeur de cet alias si possible en minuscules, par exemple « drive ».
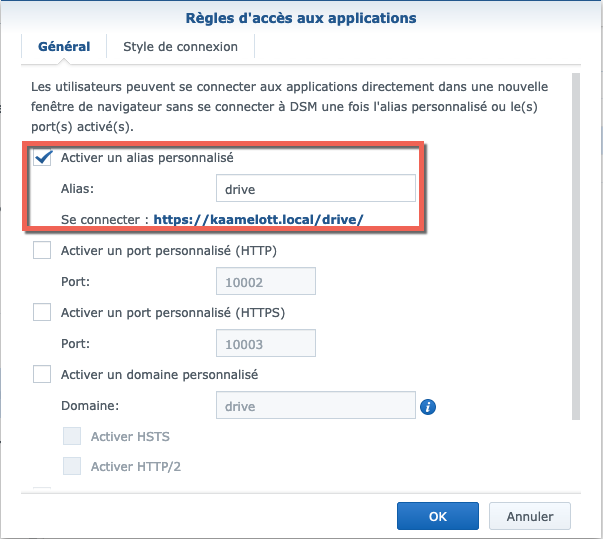
L’accès au portail web du drive sera possible via l’URL : http(s)://<adresse_du_nas>/drive.
L’adresse du NAS peut être de deux types :
– Accès via réseau local : http(s)://mon_nas.local/drive
– Accès via internet (QuickConnect) : http(s)://quickconnect.to/MonID/drive
(MonID est l’identifiant QuickConnect configuré lors d’une étape précédente).
Étape 3 : installer Drive sur les postes clients
Cette étape consiste à installer les outils logiciels sur les postes clients Mac ou PC et à configurer la connexion au SAS pour mettre en place la synchronisation des fichiers.
Se connecter au portail web et récupérer le logiciel client Synology Drive
Depuis le PC à installer, ouvrez un navigateur et connectez-vous au portail web Synology Drive de votre NAS via l’URL :
http(s)://quickconnect.to/MonID/drive
N.B : installez un certificat sur votre NAS afin de pouvoir vous connecter en mode sécurisé via https.
Connectez-vous sur le portail web à l’aide de l’identifiant et le mot de passe de l’utilisateur, ce qui vous permettra de vérifier sa connexion.
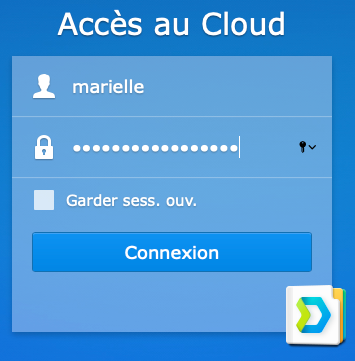
Vous arrivez sur le portail web de l’utilisateur et un message vous invite à télécharger l’application Synology Drive.
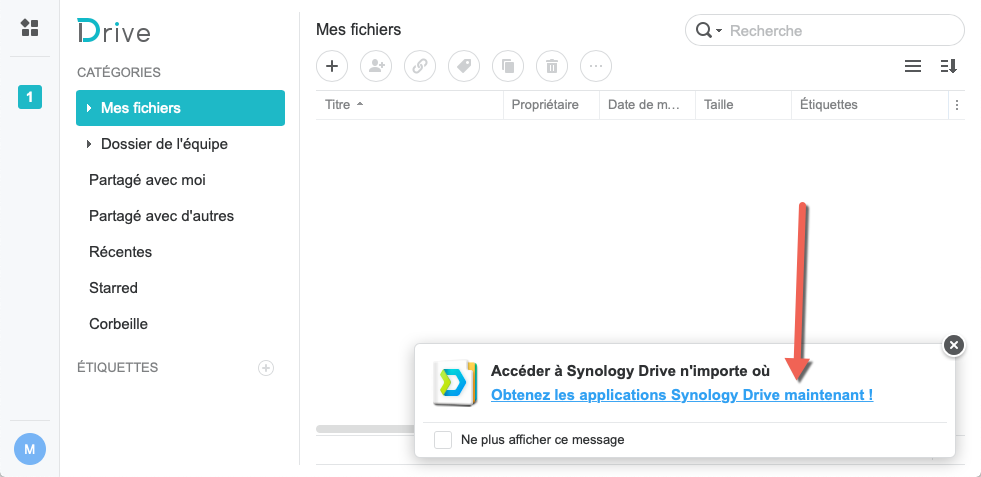
Cliquez sur le lien proposé. Dans la fenêtre suivante, cliquez sur le bouton en fonction du type de matériel sur lequel vous êtes : PC / Mac ou smartphone / tablette.
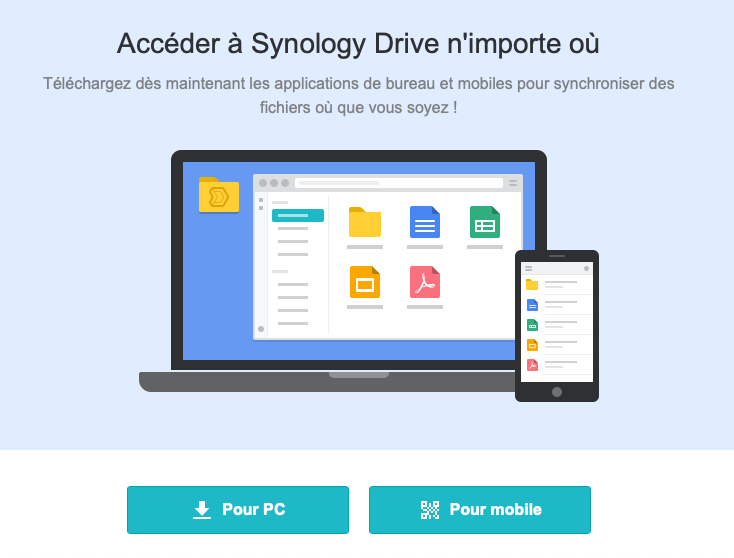
Cliquez sur « Pour PC » afin de commencer le téléchargement du programme. Puis lancez l’installation.
Installer et configurer le client Synology Drive
Lancez l’installation et suivez les instructions. A la fin de l’installation, commence la procédure de paramétrage pour se connecter à votre NAS.
Sélectionnez l’option « Synchroniser la tâche » (oui, la traduction en français des options de configuration Synology n’est pas toujours la plus efficace). Mais enfin, la description qui se trouve au-dessous aide à comprendre ce dont il s’agit.
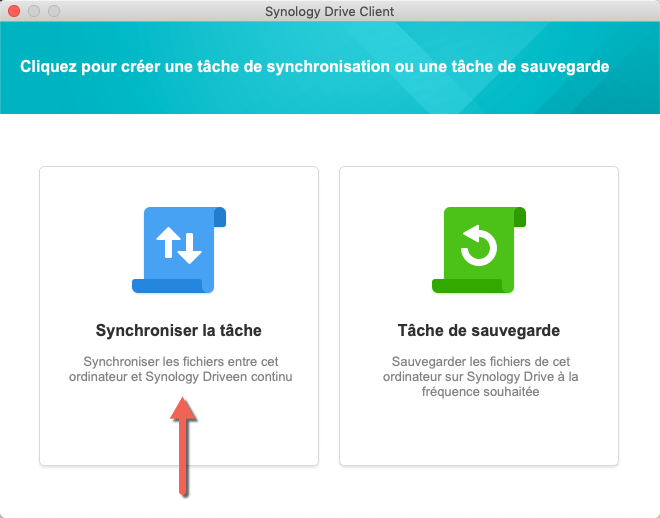
Informations de connexion au NAS. Renseignez les informations nécessaires à l’établissement de la connexion au NAS :
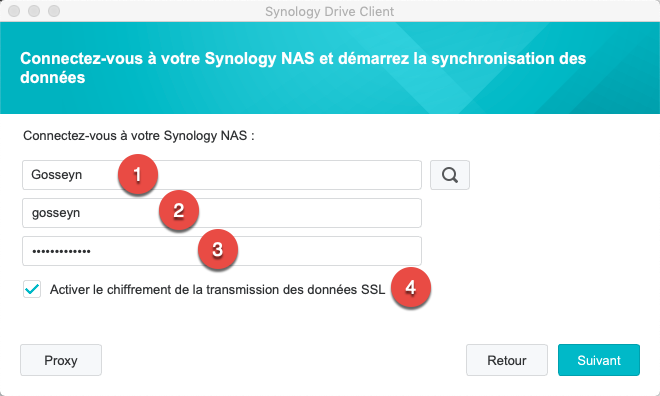
en (1) votre identifiant QuickConnect (QuickConnect ID). N.B. : si le PC que vous configurez n’établira de connexion au NAS qu’à travers le réseau local, vous pouvez également indiquer le nom réseau de la machine sous la forme mon_naas.local. L’icône de recherche peut également vous permettre de trouver le NAS sur le réseau automatiquement.
(2) L’identifiant de l’utilisateur à synchroniser et (3) son mot de passe.
(4) Activer la transmission SSL pour plus de sécurité.
Cliquez sur « Suivant ». Un message doit vous indiquer que la connexion est correctement établie.
Lors de l’étape suivante, vous devez renseigner deux paramètres en cliquant à chaque fois sur l’icône crayon se trouvant en regard de chaque paramètre à renseigner.
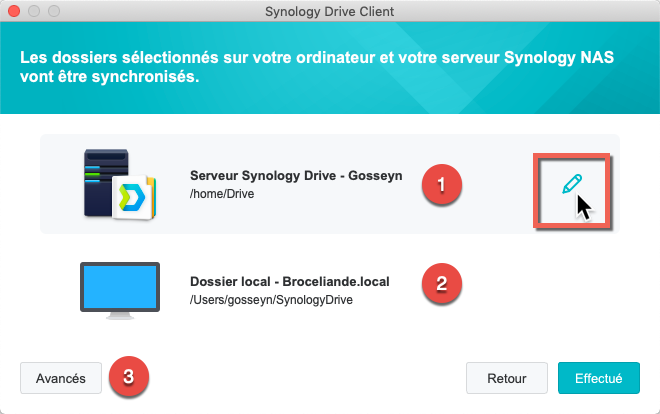
(1) est le dossier du NAS à synchroniser (dossier distant). Comme nous avons activé uniquement l’option « Mes fichiers » côté serveur, le dossier doit être pour chaque utilisateur « /home/Drive ».
(2) est le dossier local de stockage. Le programme va proposer de créer le dossier « SynologyDrive » dans votre compte sur le PC. Si l’utilisateur est « gosseyn », ce sera :
– Sur Mac : /Users/gosseyn/SynologyDrive.
– Sur PC Windows : C:\Users\gosseyn\SynologyDrive.
– Sur PC Linux : /home/gosseyn/SynologyDrive.
N.B. : si vous souhaitez changer le nom de ce dossier (par exemple « Mon drive »), vous devez créer ce dossier via l’explorateur de fichier (ou le Finder) avant de le modifier ici via l’icône crayon, car le programme ne vous permettra pas de changer le nom, mais juste de sélectionner un dossier différent déjà existant.
(3) En cliquant sur « Avancés », vous pouvez sélectionner ou désélectionner des sous-dossiers du dossier Drive selon ce que vous souhaitez synchroniser avec votre PC/Mac.
Cliquez sur le bouton « Effectué » dès que vous avez terminé.
Sélectionnez ensuite l’emplacement du dossier synchronisant les données partagées avec les autres utilisateurs.
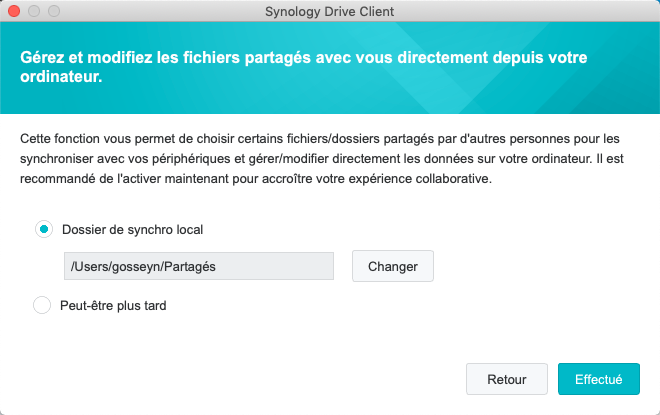
Là aussi nous vous conseillons de créer ce dossier en amont, car le programme ne vous permettra que de sélectionner un dossier existant ou bien de créer à vide le dossier « Shared with me » (en anglais). De mon côté, j’ai créé ici le dossier nommé « Partagés ». Si des utilisateurs du Drive partagent des dossiers avec vous, ils apparaitront dans ce dossier automatiquement.
Lors de la dernière étape de notre installation, allez dans la section des paramètres généraux du programme. Pour une synchronisation bidirectionnelle équivalente à celle que proposent les standards du marché, cochez les options ci-dessous et validez.
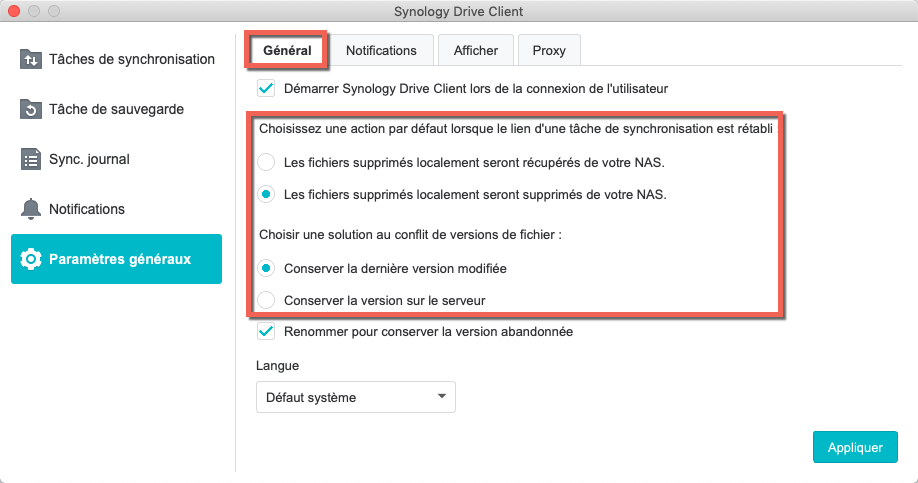
Appliquez les modifications et ouvrez votre dossier SynologyDrive pour commencer à travailler avec vos fichiers synchronisés.
Étape 4 : dossiers partagés
Nous avons terminé la mise en place de notre Drive. Il nous reste à voir comment travailler en équipe avec des dossiers partagés. Comme je l’ai expliqué brièvement plus haut, il est possible de travailler avec plusieurs dossiers existants sur le serveur et de les synchroniser avec différents utilisateurs, c’est ce qu’on appelle « les dossiers d’équipe ». Les inconvénients principaux de cette méthode sont :
– 1 dossier partagé = 1 point de montage (1 dossier sur l’ordinateur de l’utilisateur). Il est néanmoins possible de monter tous les dossiers dans un dossier unique, mais pour chaque dossier ajouté, il faut créer un sous-dossier de montage manuellement.
– Le dossier doit être ajouté en allant modifier la configuration du client Synology Drive et il doit être activé manuellement côté serveur également.
A contrario, les dossiers partagés par les utilisateurs :
– Peuvent être partagés par les utilisateurs les ayant créés qui décident des personnes avec lesquelles ils les partagent.
– Apparaissent automatiquement (une fois la demande de partage acceptée par l’utilisateur destinataire) dans le dossier « Partagés avec moi » des utilisateurs concernés.
Partage du dossier source
La méthode pour partager un dossier est la suivante, depuis l’explorateur de fichier ou le Finder :
– Créez le dossier à partager dans votre Drive
– Effectuez un clic-droit sur le dossier
– Cliquez sur « Obtenir le lien » dans le menu contextuel
– Dans l’onglet « Permissions », dans « Paramètres de confidentialité », sélectionnez l’option « Interne – Toute personne avec un compte peut effectuer des modifications ».
– Indiquez le ou les noms de comptes des personnes avec qui partager le dossier, et sélectionnez le type de permission.
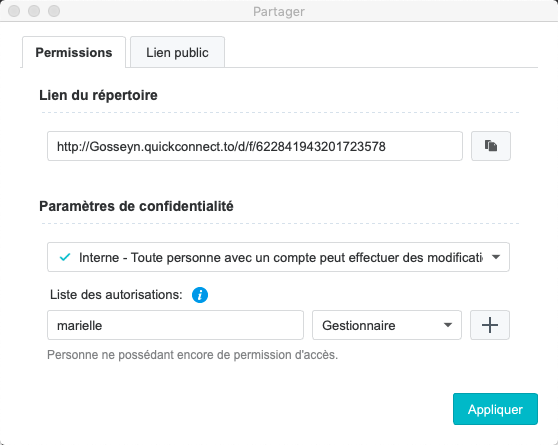
– Cliquez sur le bouton [+] pour ajouter cet utilisateur dans la liste des autorisations.
– L’utilisateur est ajouté dans le partage. Cliquez sur « Appliquer » vous valider les modifications.
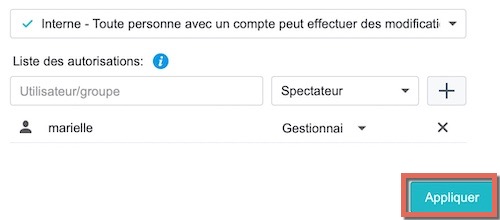
Accepter le partage et synchroniser
Sur l’ordinateur de destination, l’utilisateur avec lequel le dossier a été partagé reçoit une notification qui s’affiche sur l’icône de Synology Drive qui se trouve dans la barre de menu (MacOS) ou dans la barre des tâches (Windows). Cliquez sur l’icône de Synology Drive puis sur […] pour afficher les paramètres. Ouvrez alors la section « Notifications ».
Sur la droite s’affichent les notifications de partage de dossiers reçues. Afin que le dossier soit synchronisé dans le Drive de l’utilisateur de destination, il doit :
– Effectuer un clic-droit sur la notification de partage
– Dans le menu qui s’affiche, cliquer sur « Synchroniser cet élément »
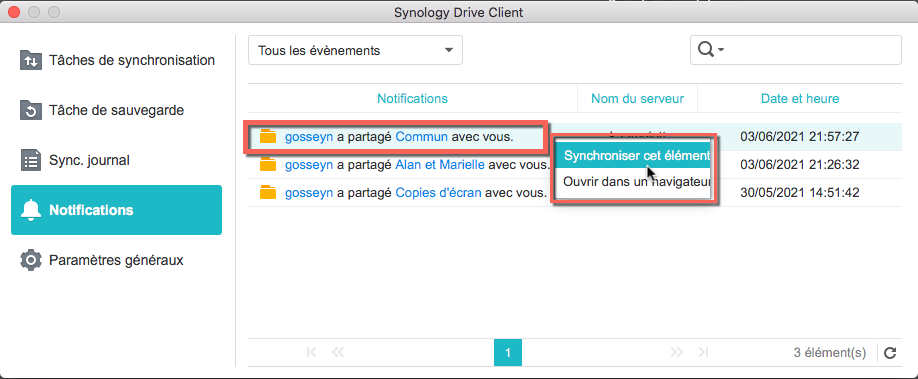
Vous pouvez ensuite fermer la fenêtre.
Le dossier doit apparaître dans « Dossiers Partagés » sur le poste de destination, et son contenu va se synchroniser avec le poste de l’utilisateur.

