Cet article vous guide dans l’installation du lecteur de nouvelles Tin sous MacOS X. Tin est un lecteur de nouvelles (newsreader) pour Usenet qui s’exécute en mode texte. Il est compatible avec les systèmes d’exploitation Unix et en particulier avec MacOS X et peut s’exécuter à travers l’application Terminal.
Installer et configurer Homebrew
Si vous ne l’avez pas déjà fait, vous aurez besoin d’installer le programme Homebrew. Homebrew est un gestionnaire de paquets pour MacOS X, qui permet d’installer, à l’instar d’autres gestionnaires de paquets comme apt sous Linux Debian, la plupart des programmes compatibles Posix et tournant sur les systèmes d’exploitation Unix like.
Télécharger et installer Homebrew
Afin d’installer Homebrew, rendez-vous sur le site officiel. Le plus pratique est dans doute de télécharger le paquetage officiel pour MacOS X ici (voir tout en bas fichier Homebrew… .pkg). Une fois téléchargé le fichier, ouvrez-le. Il se peut que vous obteniez le message ci-dessous :
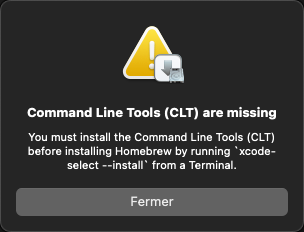
Si c’est le cas, suivez les instructions et ouvrez un terminal (application Terminal de MacOS) puis saisissez la commande suivante :
# xcode-select --install
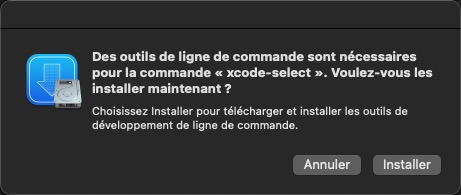
Confirmez l’installation en cliquant sur « Installer ». Le téléchargement commence :
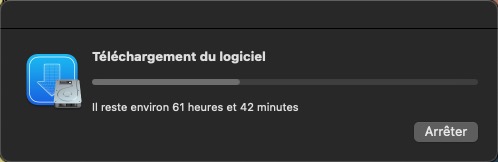
Le temps restant avant la fin du téléchargement peut paraître délirant : pas de panique ! Chez moi, ça n’a pris que quelques minutes pour se télécharger et s’installer.
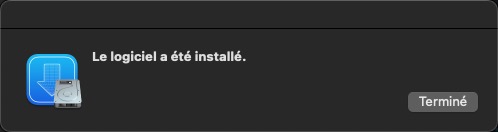
Revenons donc à l’installation de Homebrew, à proprement parler. Relancez l’installation avec l’ouverture du fichier de paquetage .pkg.
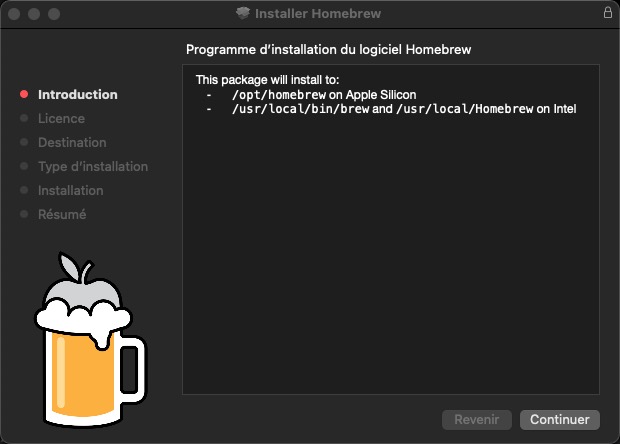
Le programme d’installation nous informe du chemin de l’installation des paquets selon votre architecture matérielle :
- /opt/homebrew pour les binaires pour puces Apple Silicon
- /usr/local/bin/brew et /user/local/Homebrew pour les binaires pour puces Intel.
Poursuivre l’installation normalement jusqu’à la fin du processus.
Ajout de Homebrew au path
Si vous possédez un Mac avec processeur Intel, vous pouvez sauter cette étape car Homebrew est installé dans /usr/local/bin qui est déjà dans le path. Toutefois, si vous exécutez brew en tant que simple utilisateur pour installer des packages (sans la commande « sudo »), vérifiez que le chemin « /user/local/Homebrew » est bien ajouté au path lors de l’exécution de votre session. Voir cet article (en anglais).
Sur les nouveaux Macs, avant de pouvoir utiliser Homebrew, vous devez vérifier / ajouter le chemin des binaires homebrew dans le path. Cette opération sera également nécessaire afin que tous les programmes installés par Homebrew soient accessibles facilement via la ligne de commande. Afin d’effectuer cette modification de manière permanente pour tous les utilisateurs du système, procédez comme suit :
# cd /etc # sudo nano paths
Si l’éditeur Nano n’est pas installé sur votre système, vous pourrez l’installer plus tard avec Homebrew. C’est peut-être le cas si vous possédez une ancienne version de MacOS X. Dans ce cas utilisez l’éditeur « Vi » à la place.
# sudo vi paths
Une fois le fichier ouvert, descendez à la fin du fichier pour ajouter deux lignes. Avec Nano, tapez simplement le texte sur 2 nouvelles lignes. Sauvegardez ensuite le fichier à l’aide des raccourcis Ctrl+X, répondez « Y » pour valider l’enregistrement, puis encore Entrée pour valider le nom du fichier et quitter.
Avec Vi, descendez sur la dernière ligne. Si elle n’est pas vierge, utilisez la touche « o » pour ajouter une nouvelle ligne et saisissez (ou copiez-collez) les deux lignes à ajouter, ou utilisez le raccourci « i » pour insérer du texte si une ligne déjà vierge est présente à la fin du fichier. Une fois la saisie terminée, appuyez sur la touche Echap, puis pour sauvegarder et quitter, saisissez :
:wq <entrée>
Vous devez ajouter les deux lignes ci-dessous si vous avez un mac avec puce Apple Silicon (processeur M1 ou supérieur).
/opt/homebrew/bin /opt/homebrew/sbin
Sauvez le fichier comme indiqué plus haut, selon votre éditeur de texte. Fermez le terminal ou tapez « exit » pour terminer votre session. Relancez le terminal.
Installation de Tin
Procédons maintenant à l’installation de Tin, notre client NNTP.
Vérifier/installer l’éditeur de texte Nano
Si Nano n’est pas installé (normalement installé par défaut sur les versions récentes de MacOS X), vous devriez l’installer parce que Tin l’utilise et qu’il sera plus aisé d’utiliser Nano pour rédiger des messages qu’un autre éditeur et notamment Vi(m).
Installez-le grâce à Homebrew :
# brew install nano
Installer Tin
De la même manière, téléchargez et installez les paquets pour Tin :
# brew install tin
Premier lancement de Tin
Par défaut le programme tin se connecte à un serveur de news local installé sur votre machine. Si vous n’en disposez pas, vous pouvez utiliser en lieu et place la commande rtin (ou également « tin -r ») afin de vous connecter à un serveur distant.
Pour ce premier lancement, et avant de configurer le programme, nous allons utiliser la commande suivante pour tester la connexion à un serveur de nouvelles auquel nous sommes abonné, par exemple ici le serveur pasdenom.info.
# rtin -g pasdenom.info
La connexion au serveur se lance et si elle aboutit, le programme nous invite à saisir notre identifiant de connexion et notre mot de passe (si le serveur requiert une identification).

Une fois la connexion établie, le programme se lance, s’initialise (constitue son index) puis affiche la page d’accueil avec quelques newsgroups par défaut proposés par le serveur. Vous voilà connecté et abonné automatiquement à ces groupes de discussion (vous pouvez également vous désabonner). Aperçu de la page d’accueil avec Tin newsreader :
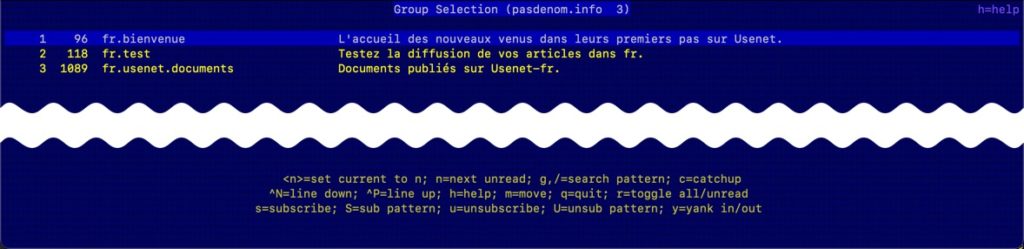
Configurer Tin
Voici quelques informations pour vous faciliter l’utilisation de Tin et notamment pour :
- Paramétrer le serveur par défaut
- Enregistrer vos identifiants, mots de passe et protocole utilisé.
Serveur par défaut
Afin d’enregistrer le serveur par défaut auquel se connecter en utilisant la commande rtin, procédez comme suit :
Ouvrez le répertoire /etc et créez le fichier « nntpserver »
# cd /etc # sudo nano nntpserver
Saisissez le nom du serveur NNTP que vous voulez utiliser par défaut, par exemple pasdenom.info sur la première ligne du fichier. Enregistrez le fichier avec la commande Ctrl + O (puis entrée pour valider le nom du fichier) et quittez avec Ctrl + X.
Informations d’identification
Nous allons maintenant paramétrer vos identifiants et mot de passe afin de ne pas les ressaisir à chaque nouvelle connexion au serveur (opération optionnelle si vous êtes un obsédé de la sécurité). Vous pouvez également indiquer un numéro de port différent pour le serveur si celui-ci n’utilise pas le port par défaut 119. Attention, car Tin n’est pas compatible avec le protocole sécurisé NNTPS (port 563).
Rendez vous dans votre dossier home afin d’y créer le fichier .newsauth, y placer les infos d’identification et le sécuriser. Notez toutefois que votre mot de passe sera stocké en clair dans le fichier et qu’il peut s’agir d’une faille de sécurité.
# cd # nano .newsauth
Renseignez les informations de connexion dans le fichier comme suit :
pasdenom.info:119 mot_de_passe nom_utilisateur
« pasdenom.info » est le nom du serveur, « 119 » le numéro de port par défaut pour la connexion via le protocole NNTP. Indiquez ensuite votre mot de passe en clair, ainsi que le nom d’utilisateur sur le serveur, le tout séparé par des espaces (ou tabulations). Utilisez éventuellement des guillemets doubles pour encadrer la valeur du mot de passe si celui-ci contient des espaces. Restreignons maintenant l’accès à ce fichier à l’utilisateur concerné (nous).
# chmod 600 .newsauth
Vous pouvez maintenant relancer le programme avec la commande rtin et il ne vous demandera plus vos identifiants pour vous connecter.
Configurer une signature
Tout message envoyé sur le réseau devrait comporter une signature, comme lorsque vous envoyez un courriel. Afin de paramétrer la signature qui sera ajouté à tous les messages envoyés, créez le fichier .signature dans votre répertoire home :
# nano .signature
Saisissez le texte de votre signature sur 4 lignes maximum (conseillé). Les normes veulent qu’une ligne ne dépasse pas 78 caractères, mais ça n’est obligatoire. Cette norme vient du fait que les outils en ligne de commande fonctionnaient à travers des terminaux de 80 colonnes maximum et qu’il fallait que le texte soit renvoyé à la ligne avant cette limite afin de n’être point automatiquement tronqué. Bien sûr cette limite n’a plus d’intérêt aujourd’hui car la plupart des logiciels de lecture de nouvelles fonctionnent avec une interface graphique, et la largeur des fenêtres est variable selon le logiciel utilisé et les choix de l’utilisateur. Idem pour le nombre de lignes dans la signature. Même Tin à travers le terminal peut utiliser une largeur de plus de 80 colonnes. Toutefois, il est encore certains utilisateurs de Usenet qui choisissent de maintenir ces anciennes recommandations. Tin ne vous limitera pas sur le nombre de caractères par ligne, même s’il vous donnera un message d’avertissement en cas de dépassement de cette longueur de 78 caractères. Tin utilise un éditeur de texte externe pour la composition des messages (sur Ubuntu, c’est nano qui sera utilisé par défaut). Nano est tout à fait capable de gérer automatiquement les retours à la ligne. Toutefois, vous risquez d’être mal vu si vous outrepassez cette limite 😉
Enregistrez votre fichier avec Ctrl-O, entrée pour valider le nom, puis Ctrl-X pour quitter.
Configurer votre adresse courriel
Vous devez renseigner votre nom (ou pseudo) et votre adresse courriel par défaut en modifiant le paramètre mail_address= du fichier de configuration ~/.tin/tinrc .
Ex: Prénom Nom <monadresse@domaine.fr>
Autres options de configuration utiles
Le fichier ~/.tin/tinrc contient beaucoup de paramètres de configuration. Je vais vous donner quelques paramètres utiles pour la bonne utilisation de Tin. Bien sûr, l’utilité de modifier ces valeurs est laissée à votre appréciation étant donné qu’il s’agit de pures suggestions de ma part en raison de mes préférences d’utilisation. Les suggestions de modifications ci-dessous ne concernent que les valeurs qui ne sont pas par défaut.
draw_arrow=OFF : permet de remplacer l’affichage de la flèche (->) comme curseur pour indiquer la sélection d’une ligne à l’écran (groupe, fil de discussion, message dans le fil) par le surlignage de la ligne sélectionnée avec une couleur (voir plus loin pour le choix de la couleur)
inverse_okay=ON : active l’inversion vidéo pour afficher les lignes d’entêtes de page (nom des newsgroups)
show_only_unread_arts=OFF : affiche tous les articles, même les non lus.
sort_article_type=6 : les articles à l’intérieur d’un fil sont triés par date croissante.
sort_threads_type=3 : les fils de discussion (sujets) sont triés à l’intérieur d’un groupe par date de modification (dernière publication) décroissante.
show_only_unread_arts=OFF : affiche tous les articles et fils de discussion et non seulement les non-lus. Remarque : un signe « + » s’affichera à gauche des articles ou fils non lus.
news_quote_format=%F a écrit/wrote: => définit la chaîne à afficher dans le message lors de citations de messages précédents.
xpost_quote_format=Dans/in %G %F a écrit/wrote: idem, mais uniquement lorsque le message a été publié dans plusieurs groupes différents (cross post)
use_color=ON : active les couleurs dans l’affichage (désactivées par défaut dans le paquetage pour MacOS X)
col_invers_bg=5 : couleur utilisée pour l’inversion vidéo (couleur de soulignement d’une ligne). Ici 5 = rose (la liste des codes couleur est affichée en commentaires dans le fichier)
col_invers_fg=7 : couleur du texte pour les lignes surlignées (ici blanc). Le paramétrage de couleurs est bien sûr à ajuster en fonction des couleurs utilisées (thèmes) par votre application de terminal, certains choix pouvant être inopérant en raison du thème choisi.
wrap_column=72 : effectuer un retour de ligne après 72 caractères.
editor_format=nano -t -r72 +%N %F : paramétrage pour utiliser l’éditeur de texte nano au lieu de Vi(m) par défaut, en tronquant les lignes à 72 caractères. Veuillez noter que la version de Nano installée sur MacOS est en réalité Pico. Elle est différente de la version de Nano installée sur Linux qui est plus avancée et inspirée de Pico.
mm_network_charset=UTF8 : permet de formater correctement l’entête MIME (Content-type) de vos messages en utilisant le jeux de caractères UTF-8 (unicode). Ce paramètre est correct pour un réglage par défaut du terminal sous MacOS X. Mais si vous avez modifié les paramètres du terminal pour utiliser un autre encodage, modifiez ce paramètre, comme par exemple ISO_8859_1 (Latin 1 standard) ou ISO_8859_15 (Latin 1 révisé avec l’euro).
post_mime_encoding=8bit : paramétrage par défaut pour coder les caractères en 8 bits dans le corps du message. On peut aussi utiliser le codage « quoted-printable ».
post_8bit_header=ON : accepter les caractères 8 bits dans les entêtes (sinon en quoted-printable)
group_format=%n %m %R %L %D %s %F : suggestion de présentation des fils de discussion dans un groupe donnée (ajout de la date).
thread_format=%n %m [%L] %T %F %D : suggestion de présentation des messages dans un fil de discussion (sujet). Ajout de la date sur la droite.
date_format=%d/%m/%Y %H:%M : formatage de la date pour s’afficher sous la forme JJ/MM/AAAA HH:MM
Utilisez Tin
Se référer à cet article précédent.

